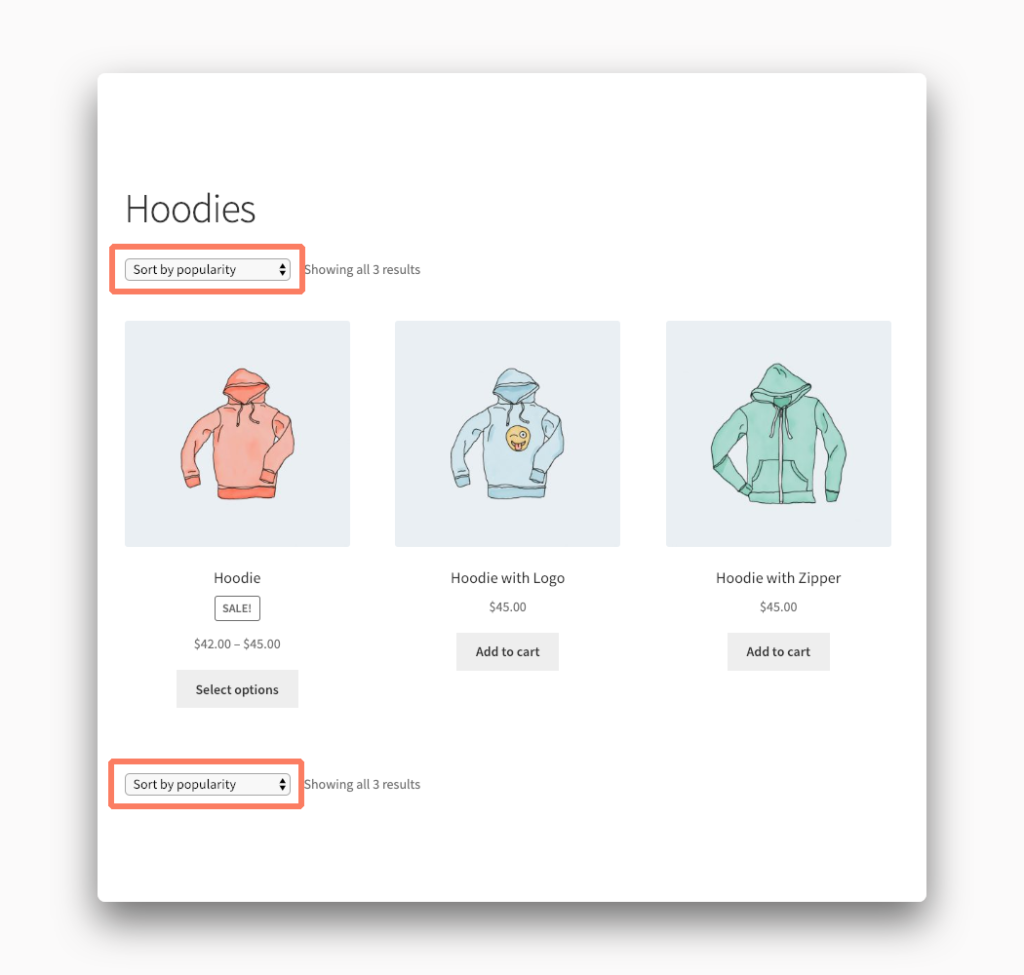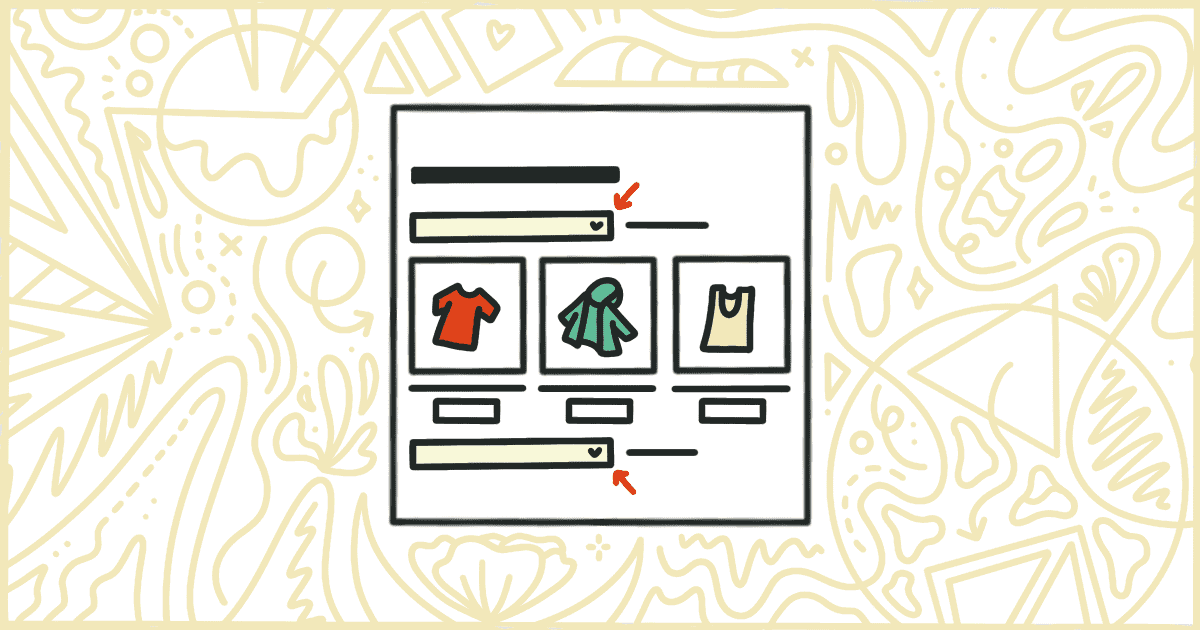
How to Remove the WooCommerce Sorting Dropdown
 Tired of struggling with your product descriptions? ProductWriter.ai can use your existing data and the
power of artificial intelligence to write high-quality product descriptions for you in seconds. Get started for free!
Tired of struggling with your product descriptions? ProductWriter.ai can use your existing data and the
power of artificial intelligence to write high-quality product descriptions for you in seconds. Get started for free!
WooCommerce themes like to place a strong emphasis on navigation and ease of use for users. Making your site as easy to search and browse as possible is an important way to ensure sales.
One of the default ways in which WooCommerce improves browsing your store is through a simple sorting dropdown on category and search result pages. This dropdown lets your customers rearrange the products they are seeing through a handful of default methods:
- Relevance (in cases of a search)
- Popularity
- Average Rating
- Latest
- Price, Lowest to Highest
- Price, Highest to Lowest
These are great ways to sort a big list of products in a multitude of common ways. Of course, if your store doesn’t have a lot of products it can be kind of silly and useless to clutter your site with a sorting dropdown like this.
Who needs to be able to sort categories of two products, for example?
You can remove the sorting dropdown from your store with modifications to the code in your theme files. We’ll walk you through the steps the rest of the way in this post. Or you can purchase our plugin and have everything handled for you instantly without editing any theme files.
How to Hide the WooCommerce Sorting Dropdown with Code
You’re going to need to add a few lines of code to your store to get rid of these sorting dropdowns. There is a wrong way and a right way to handle this. We’ll go through the right way so that you don’t inadvertently break your entire site.
Warning! Make a complete backup of your site first. When things go wrong you’ll need a pristine version of your site to restore. Never edit your site’s files directly on the live server. Do everything on your local machine first and upload them to your web host when you are ready.
Make a Child Theme
A child theme is WordPress’ way of making sure you can safely edit your site’s look. When the main, or parent theme, receives an update any changes you make to that theme are normally overwritten. The child theme method prevents that from happening. Any code you add to your child theme will remain even if the parent gets an update or change.
Add Code to the Child Theme
Once your child theme is made it’s time to add some code to it. Create a file called functions.php, open it up with a text editor, and add the following lines of code to the file:
remove_action( 'woocommerce_before_shop_loop', 'woocommerce_catalog_ordering', 10 );
remove_action( 'woocommerce_after_shop_loop', 'woocommerce_catalog_ordering', 10 );Save the file when you are done. Those two lines of code will remove the WooCommerce sorting dropdown from before and after all of your templates.
Is it getting to be a bit too technical now? You can take care of this without making a child theme, writing code, or dealing with uploads. Learn how our plugin can help you.
Upload the Child Theme
This can be the tricky part if you aren’t really familiar with how WordPress works. You need to upload the child theme files to your site’s server. The most common way to do this is with an FTP program. Your host should have instructions on how to connect to the server and upload files. If they don’t have anything written you can contact support and ask for help. Another option to consider is hiring a freelancer to assist you with this process.
Activate the Child Theme
You are almost done now. Go to the Appearance section of the WordPress admin. The child theme you uploaded should be on the list of choices now. If it is not you need to go back and confirm you uploaded all of the files correctly.
Once the child theme is activated the sorting dropdowns should disappear from your store. When that isn’t the case there is an issue with the code you added to the functions.php file. Go back and confirm that it was copied correctly. In the doomsday scenario that your entire site is broken, you might need to restore from the backup or contact your host, or a freelancer, for support.
That’s the entire process. Of course, there’s an easier way to handle removing this WooCommerce feature.
Disable the WooCommerce Sorting Dropdown the Simple Way
We have made a plugin that lets you disable the sorting dropdown from your store very easily. The plugin has one big advantage over the code example we showed you above. Our plugin lets you select to hide the sorting dropdown from the top, bottom, or both positions that they are shown on your pages.
Purchasing and installing our plugin is quick and easy. You won’t have to make a child theme. Or write, or edit, any kind of code. There’s nothing to test and re-upload if a mistake is made. Everything is done with the plugin and a few clicks of your mouse. We email you detailed instructions on how to install the plugin as well, in case you have never done that before. You’ll be up and running in a minute.
After installation, you’ll find a Remove Features tab in your WooCommerce settings. This is the area where you can decide how you want the sorting dropdown removed.
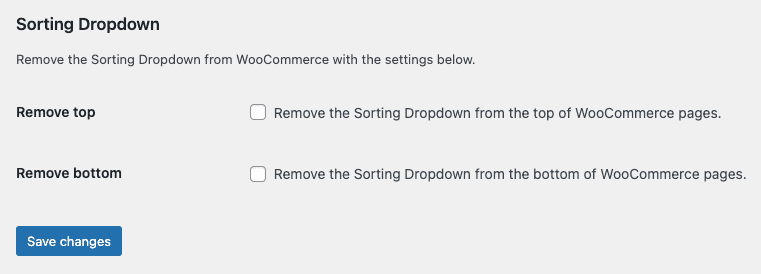
That’s all there is to it. Our plugin provides finer control than our code example and you don’t have to do anything difficult. Simply check a box, or two, press a save button, and you are done.
Your plugin purchase comes with:
- 90 days of support. Get help with your plugin up to three months after purchase.
- No license keys or yearly subscriptions. Pay $14 once.
- Unlimited installations. Install the plugin on as many sites as you want.
We offer a 14-day money-back guarantee. Get a full refund if you are unhappy with our plugin or if it doesn’t meet your expectations.