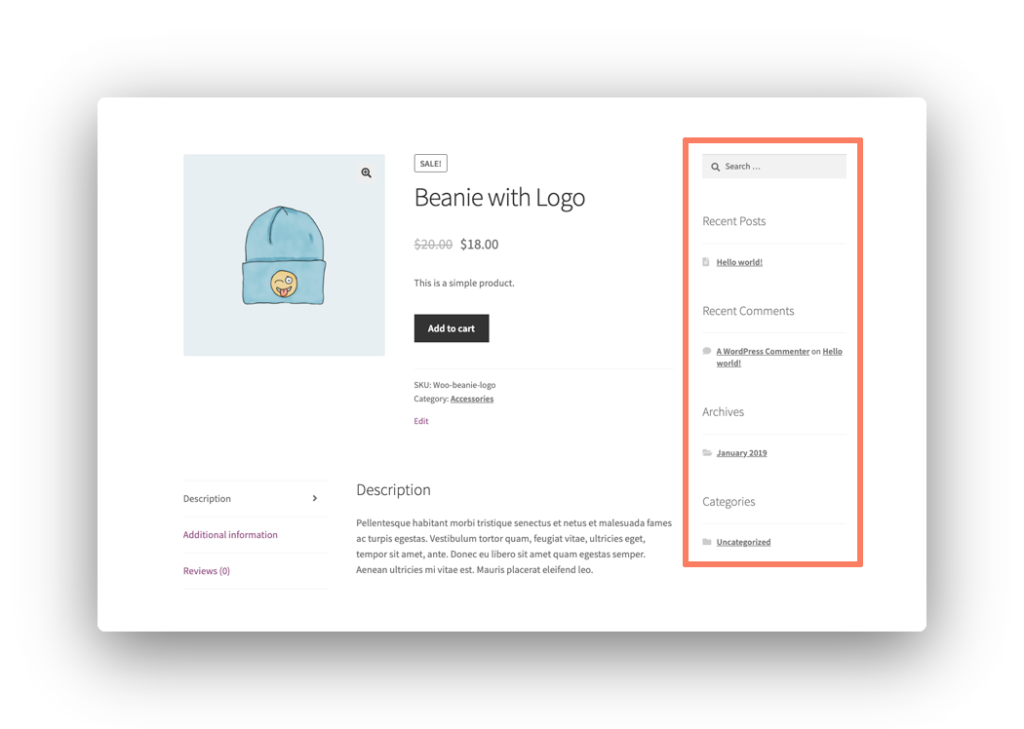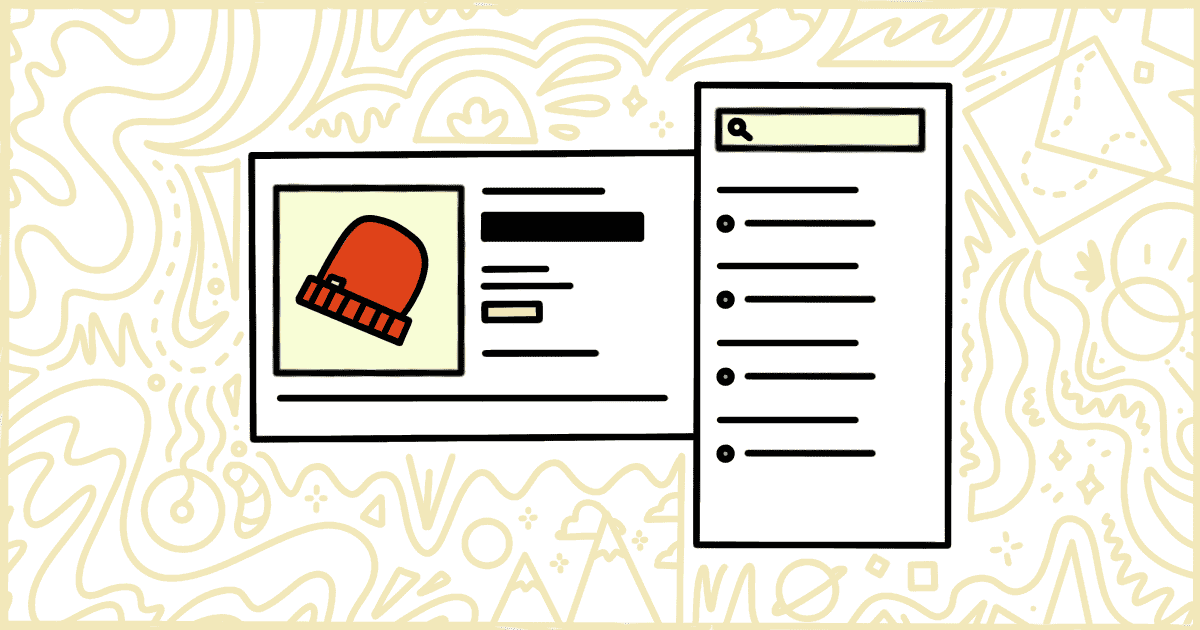
How to Remove the WooCommerce Sidebar
 Tired of struggling with your product descriptions? ProductWriter.ai can use your existing data and the
power of artificial intelligence to write high-quality product descriptions for you in seconds. Get started for free!
Tired of struggling with your product descriptions? ProductWriter.ai can use your existing data and the
power of artificial intelligence to write high-quality product descriptions for you in seconds. Get started for free!
Plenty of WooCommerce themes follow the standard conventions found in regular WordPress designs and sites. This means things like sidebars are included with many WooCommerce designs and often they aren’t necessary or wanted. You can learn how to remove a WooCommerce sidebar in this post.
One place you will commonly find sidebars on WooCommerce sites is on individual product pages. These sidebars contain common elements like:
- Search Forms
- A List of Recent Posts
- Categories & Tags
- Quick Access to Post Archives
A lot of those elements, as you can probably tell, have more to do with standard blogs than an actual online store.
Unfortunately, there’s no way to remove these sidebars from your product pages from within the WooCommerce infrastructure. We’ll walk you through all of the steps to deal with this safely. It’s going to involve getting your hands a bit dirty. We also have an alternative solution you can use by purchasing our plugin and taking care of this removal in seconds.
How to Hide a WooCommerce Sidebar with Code
The developers of WooCommerce have made it possible to remove their sidebars with a bit of code. Unfortunately, to do this the right way requires a bit of setup on your part first.
Warning! Please make a complete and total backup of your WordPress installation before getting started. This is a good thing to do regularly already but it’s imperative now. If the steps you take in the rest of this article don’t work for you, and damage your store, you will want a clean backup to restore from.
Create a Child Theme
The first step in this process to remove a WooCommerce sidebar is to make a child theme. A child theme, in short, is a way for WordPress users to modify another theme (called the parent) in a safe way.
When a theme receives an update any changes made to it are lost. This is why it’s not a good idea to edit a theme’s file directly. What a child theme does to help avoid this problem is to load the parent theme’s file first. Then it loads its own files and applies its own code last. Any code or changes to the child theme are never lost when the parent theme is updated.
You can learn how to make your own simple child theme at the official WordPress site. The process isn’t complicated and when you are done come back to this article and head on to the next step: writing some code.
Add Code to the Child Theme
The commonplace to put WordPress theme changes and code is in a file called functions.php. Create that file in your child theme’s folder, if it doesn’t exist already, and open it up in a text editor. Now you can just copy and paste this snippet of code into the file:
add_action('wp', 'my_remove_sidebar');
public function my_remove_sidebar() {
if (is_product()) {
remove_action('woocommerce_sidebar', 'woocommerce_get_sidebar', 10);
remove_action('storefront_sidebar', 'storefront_get_sidebar', 10);
}
}This code should work on any well-written WooCommerce theme as well as the official Storefront theme. Please keep in mind this is a universal change that will apply to every product on your site. There is code you can write to make this more deliberate but it’s outside of the scope of this tutorial.
Save the functions.php file and get ready to learn how to upload and turn the theme on your WordPress site.
Upload the Child Theme
With your code changes in place, it’s time to get the child theme up on your server. First, compress your child theme’s folder into a .zip file. Next, you want to head to the Appearance section of the WordPress admin’s menu and click on the Themes option. You’ll see a button at the top of the page that says “Add New.” Click that, then the “Upload Theme” button, and follow the steps to complete the upload process.
If you are computer savvy you can upload your child theme right to the server yourself. Using any standard FTP program makes this pretty straightforward. We recommend you ask your hosting provider for support or consult their documentation, for help.
Are you getting worn out trying to follow these steps? The process of creating a child theme, writing code, and all of the rest isn’t for everyone. You can remove a WooCommerce sidebar from your site in an easier way. Learn how our plugin can take care of this for you in minutes.
Active the Child Theme
Finally, this is the last step. Go back to the Themes screen. You should see your child theme on the list of options. If not, go back and try the upload again. When you do see it there will be a button that says “Activate.” Clicking that will turn your child theme on.
If you did everything right (the theme creation, the code, and then the upload) the sidebars should be gone immediately. If they still appear, or your site is experiencing issues, turn the theme off. Go back into your code and see what went wrong. Make changes and then upload it and try again.
Eventually, you will get the result you want. Unfortunately, that was quite a lot of work to get right. Let’s take a look at a simpler way, that requires no effort on your part, to take care of WooCommerce sidebars.
Disable a WooCommerce Sidebar the Easy Way
We have made a plugin that lets you hide the WooCommerce sidebar from the product pages on your store. It has a big advantage over the code snippet we taught you earlier. The plugin lets you remove the WooCommerce sidebar product-by-product or by product category.
You can use our plugin to remove the sidebar from:
- All Products
- Products in Specific Categories
- Specific Products
Purchasing and installing our plugin is easy. There’s no need to make a child theme. You don’t have to learn how to use a text editor to modify files. You won’t have to copy and paste some code and then test it to make sure you’ve done everything probably. All you have to do is install our plugin. We will email you step-by-step instructions after your purchase so if you’ve never installed a plugin before you don’t have to worry. The whole process takes less than a minute.
After installing our plugin, you’ll find a Remove Features tab in the WooCommerce settings screen. This is where you get to decide exactly what products or categories have the sidebar removed.
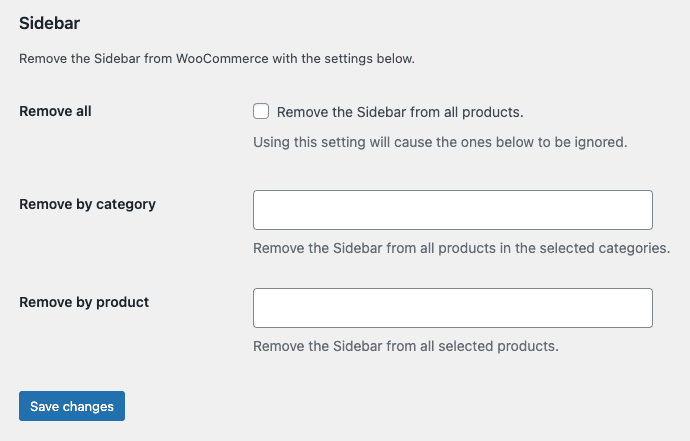
There’s nothing else to it. The plugin gives you more choice than our code example and you don’t have to do anything difficult. Click a checkbox or enter the names of some products or categories. Once you save your changes, the sidebars will be removed from the products and categories you’ve chosen.
Your plugin purchase comes with:
- 90 days of support. Get help with your plugin up to three months after purchase.
- No license keys or yearly subscriptions. Pay $14 once.
- Unlimited installations. Install the plugin on as many sites as you want.
We offer a 14-day money-back guarantee. Get a full refund if you are unhappy with our plugin or if it doesn’t meet your expectations.