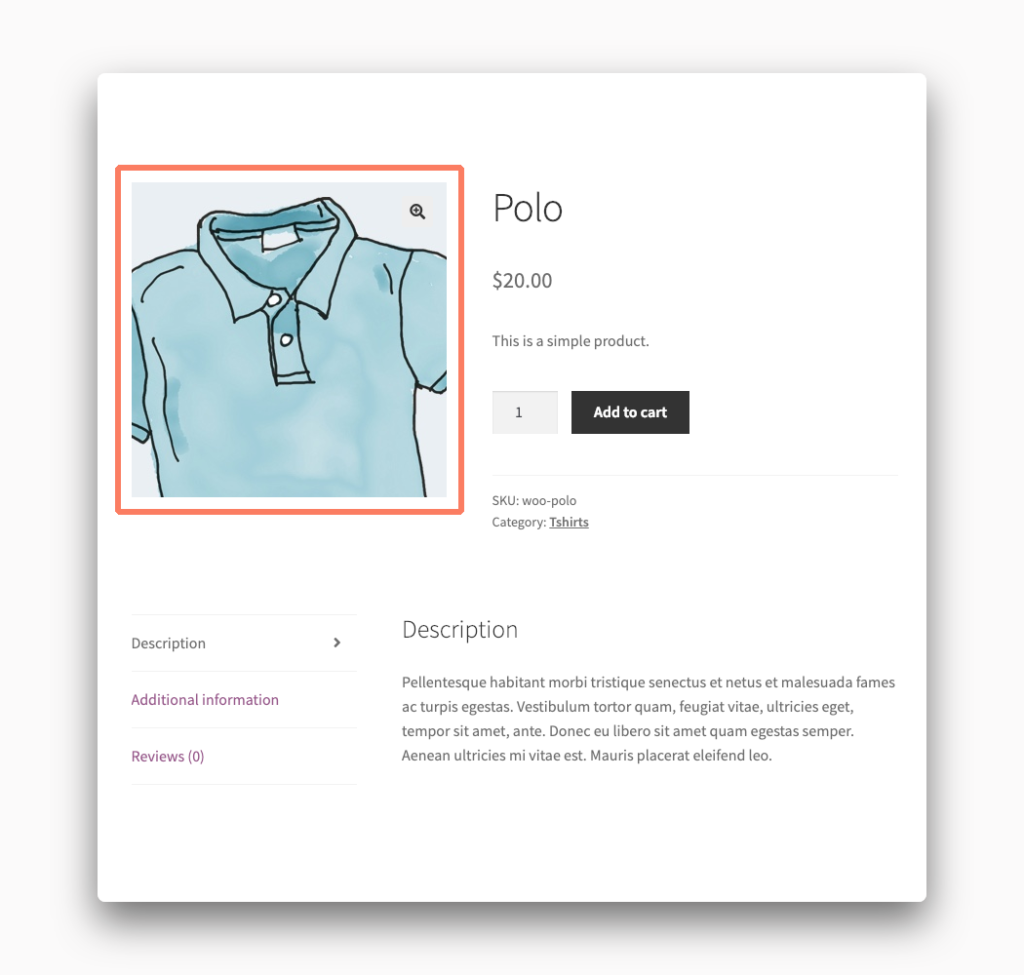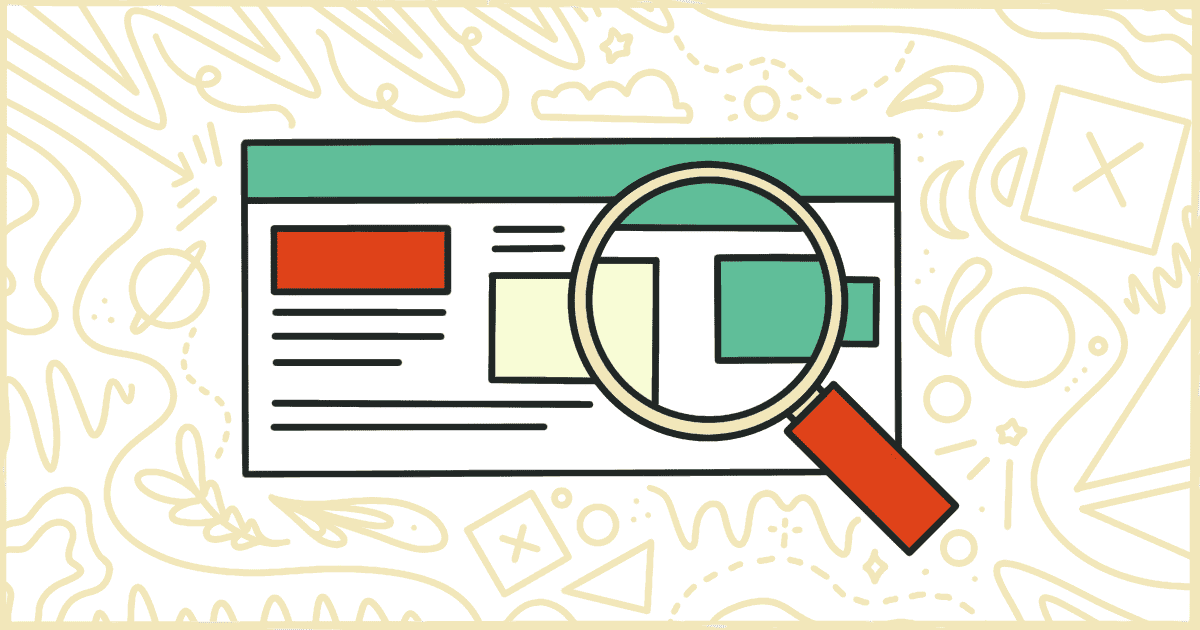
How to Remove WooCommerce Product Image Zoom
 Tired of struggling with your product descriptions? ProductWriter.ai can use your existing data and the
power of artificial intelligence to write high-quality product descriptions for you in seconds. Get started for free!
Tired of struggling with your product descriptions? ProductWriter.ai can use your existing data and the
power of artificial intelligence to write high-quality product descriptions for you in seconds. Get started for free!
One of the more dynamic interface features of WooCommerce is the ability to zoom in on a product image by simply hovering over it with your mouse. You can find similar design choices on a lot of the most popular online retailers from huge giants like Amazon to smaller shops selling a wide variety of products.
The zoom feature for product images is nice but not necessarily something that is right for all kinds of stores or items. For instance, not all products really require users to have the ability to see uptight and close.
It’s also possible that the zoom effect provided by WooCommerce could cause conflicts with other parts of your WordPress theme or plugins that you have installed.
You can remove the WooCommerce product image zoom from throughout your site on your own with some code changes. We’ll walk you through all of the steps involved. There is also a simpler solution we will cover at the end of this article. You can simply purchase our plugin and get the zoom removed in a minute.
How to Hide WooCommerce Product Image Zoom with Code
WooCommerce requires a few lines of code to hide the zoom feature from your product images. We’ll show you the right way to do it so you make sure your site doesn’t break in the process.
Warning! Please make a full and complete backup of your WordPress installation before proceeding. If you make a tragic mistake and ruin your store, you are going to want a clean and safe backup to restore from in order to get your site back online.
Create a Child Theme
WordPress discourages site owners from making edits directly to their themes. The main reason for this is that any changes you make are likely to be lost the next time your theme receives an update. Thankfully, the developers of WordPress have come up with something called “child themes” to solve this issue. A child theme will load the files of another theme, called the parent, and then load its own files second. This means any code in the child theme will always stay safe and never be lost when a parent theme is changed.
We recommend you check out the child theme tutorial from the folks over at Smashing Magazine. When you’ve completed that it’s time to head on to the next part of this process.
Insert Code in the Child Theme
With your child theme made it is now time to add some code to it. Create a file called functions.php, if it doesn’t already exist, in the root of your child theme’s folder. Open functions.php up in any text editor and then add this code:
add_action( 'wp', 'my_remove_zoom', 99 );
function my_remove_zoom() {
remove_theme_support( 'wc-product-gallery-zoom' );
}This section of code will remove the image zoom from every product in your store. There will be no exception as this is a global setting. You can control whether or not it removes it from individual products, or categories, with some additional programming. We aren’t going to cover how to do that in this tutorial but searching the WooCommerce documentation can help.
Save the functions.php file when you are sure you have copied that code snippet correctly.
Now it’s time to get your child theme on your site’s server.
Getting lost? If this has all gotten a bit confusing or too technical for you that’s ok. Making child themes, editing code, and uploading files aren’t for everyone. If you want a faster way, that only takes a minute, then check out our simple plugin for an easier approach to solving this problem.
Upload the Child Theme
The easiest way to get your child theme on your site is through the WordPress admin. Access the Themes section of the Appearance menu and you can upload the theme from there. Make sure you have compressed the child theme’s folder into a .zip file first as that is the format required to do the upload.
Another option, if you’re feeling brave, is to upload your child theme straight to the server via FTP. Download an FTP program to your computer, check out FTP login instructions provided by your web host, and upload the child theme folder right to your WordPress installation. Most high-quality hosting providers will provide thorough documentation for you if this is the upload method you wish to use.
Activate the Child Theme
You should now be able to head back to the Themes area of the WordPress admin and see your child theme. If that’s not the case, and your theme does not show up, then you need to try and upload it again. Eventually, when the upload is done correctly, you should see your theme appear with a button to activate it.
When you have activated your child theme the product image zoom should no longer work on your WooCommerce store. If the zoom still happens or, even worse, the entire site is broken, deactivate the theme and look at your code for any issues.
There’s another way to remove WooCommerce product image zoom from your entire site. It doesn’t involve any technical messes or the potential to break your whole store in the process.
Disable WooCommerce Product Image Zoom the Easy Way
We have made a very simple plugin that lets you disable the WooCommerce product image zoom feature from your site. Our plugin offers some additional options that make it much more useful than the code we explained earlier.
You can use our plugin to remove the product image zoom from:
- All Products
- Products in Specific Categories
- Specific Products
Purchasing and installing our plugin takes a few minutes. You don’t have to write any code. You don’t have to make a child theme. This couldn’t be less technical. We’ll email you step-by-step instructions to install and activate the plugin in case you’ve never had to do that before.
After installation, you’ll see a new Remove Features tab in your WooCommerce settings screen. From there you can decide precisely which products or categories have the zoom removed.
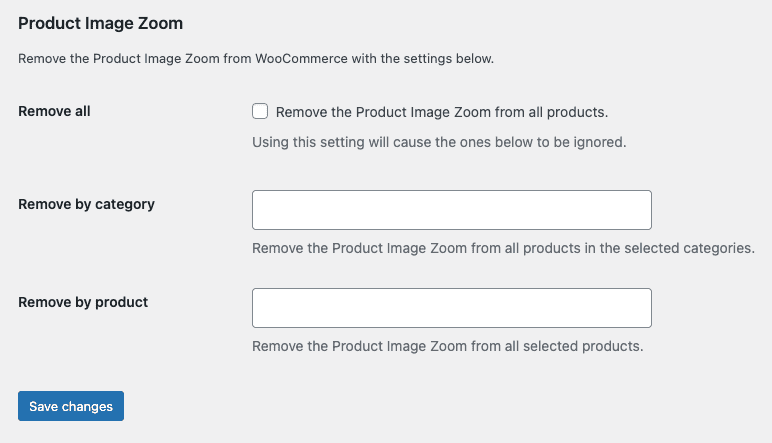
That’s all there is to it. Our plugin gives you the ability to really control how and when your site’s product images have zoom. You don’t have to do anything more complicated than checking a box or entering in a few bits of text.
When you purchase our plugin you get:
- 90 days of support. Get help with your plugin up to three months after purchase.
- No license keys or yearly subscriptions. Pay $14 once.
- Unlimited installations. Install the plugin on as many sites as you want.
We offer a 14-day money-back guarantee. Get a full refund if you are unhappy with our plugin or if it doesn’t meet your expectations.