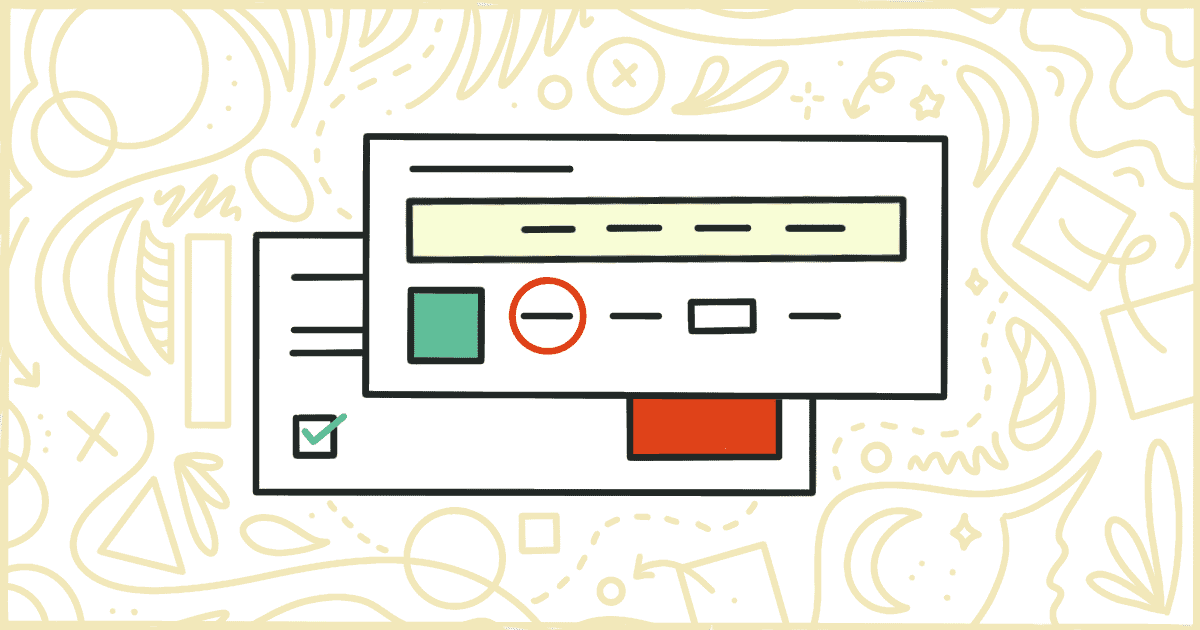
How to Remove WooCommerce Cart Product Links
 Tired of struggling with your product descriptions? ProductWriter.ai can use your existing data and the
power of artificial intelligence to write high-quality product descriptions for you in seconds. Get started for free!
Tired of struggling with your product descriptions? ProductWriter.ai can use your existing data and the
power of artificial intelligence to write high-quality product descriptions for you in seconds. Get started for free!
The cart template provided by WooCommerce is a pretty inflexible piece of the plugin. The default layout comes with a lot of small design choices and pieces of information that are not always worth including and can sometimes be frustrating for store owners to have to deal with.
One such feature is the automatic inclusion of product links inside the cart’s list of items your customers are purchasing. Cart links are meant to give your buyers an easy way to go back and look at what they have in their cart in more detail.
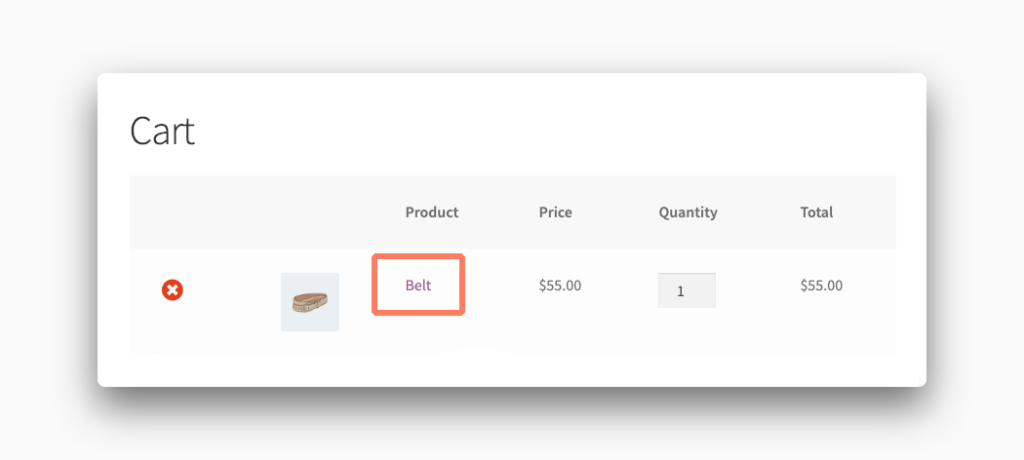
Of course, you might not want to give them that choice or perhaps you are adding items automatically to the cart and don’t need that extra piece of navigation to be available.
A little bit of theme editing is all you need to remove these product links from the cart. You’ll need to hire a WordPress developer or WooCommerce expert to handle this for you.
An alternative that doesn’t require editing your theme or finding and hiring a qualified person to work on your site is to purchase our plugin.
How to Hide WooCommerce Cart Product Links with Code
You can take care of this yourself if you aren’t afraid to learn a bit about the inner workings of WordPress themes. We’ll give you a brief rundown of the process of safely adjusting WooCommerce store layouts with code.
Warning! Please make a complete backup of your site. This includes your WordPress theme and the site’s database as well (just to be safe). If something goes wrong you will need to be able to revert back to a working version of your site.
Create a Child Theme
The first step is to create a child theme. You can learn how to create a WordPress child theme online. Child themes are a way for WordPress site owners to adjust their site’s layout safely. In short, a child theme will load its parent theme’s files first and then apply any changes it might have last. This method allows for a parent theme to receive updates and fixes without risking any loss of code.
Add Code to the Child Theme
Once the child theme is ready it is time to add some code to it. Create a file called functions.php inside of your new child theme. This is the file where we will be inserting our code. Open the file in any text editor and add the following:
add_filter( 'woocommerce_cart_item_permalink', 'my_remove_cart_product_link', 10 );
function my_remove_cart_product_link() {
return __return_null();
}It’s important to understand how this code works. This is a universal change across all products on your site. Every product, in every category, will have its link removed from your cart template by using this code snippet. You can not get product-by-product control using this particular chunk of code.
Save your functions.php file and you are ready to move on to the next step.
Upload the Child Theme to Your Site
This next step can be pretty technical. You’re going to need to use an FTP program to upload your child theme to the site’s server. Your web host should have instructions on how to get this done. Some hosting providers also offer assistance through their support staff as well. Once you have the child theme files on the server it’s time to turn it on.
Are you lost or confused yet? Adding a few lines of code to a WordPress site, the correct way seems simple but can be daunting. You can avoid having to create child themes or upload files. Skip ahead to learn how our plugin can help.
Active the Child Theme
You should be able to go to the Appearance menu inside of the WordPress admin and see your theme. Activate it and, if everything has gone smoothly, the product links should be removed from your cart.
If your links are still there or, even worse, the entire site is broken it’s time to start from the top. Check your code to make sure you have added it to the functions.php file correctly. Look again at the server to confirm the child theme’s files are uploaded properly.
Assuming everything went well it’s time to pat yourself on the back. You made a code change to your WooCommerce site on your own. You did it the safe way, with a child theme, and learned how to upload files directly to your server.
Of course, this isn’t for everyone. There’s a simpler way to turn off product links in WooCommerce carts.
Disable WooCommerce Cart Product Links the Easy Way
We have developed a plugin that offers an easy way to remove WooCommerce product links from your cart template. The plugin offers a big benefit over the code snippet we discussed above. The advantage our plugin offers over the code example is that our plugin lets you remove cart product links per product or product category.
You can use our plugin to remove the cart product links from:
- All Products
- Products in Specific Categories
- Specific Products
Purchasing and installing our plugin is very easy. You don’t need to make your own WordPress child theme. You don’t have to open up any files, insert any code, or test your work to make sure it works. All you have to do is install and activate the plugin after purchase. Have you never installed a WordPress plugin before? Don’t worry. You will receive installation instructions via email after your purchase has been completed.
After installation, you’ll find a Remove Features tab on the WooCommerce settings screen. This is where you control which products, or product categories, have their link removed from your cart.
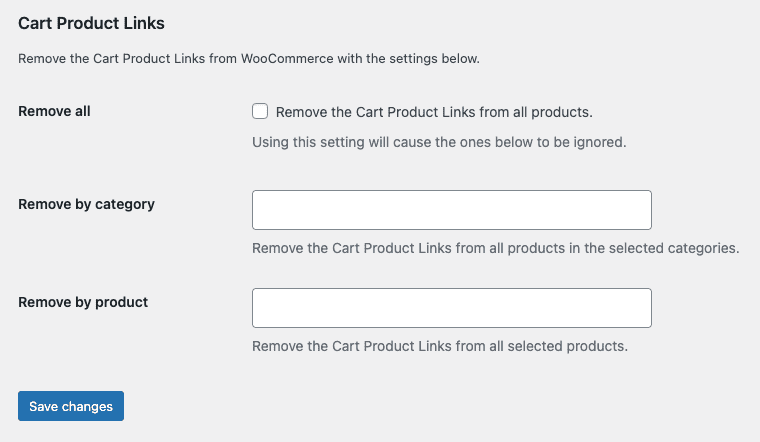
That’s all there is to it. Our plugin offers total control over the products that have their links added to your cart layout. You are responsible for checking a box or typing in some product names. Save your changes and the plugin does the rest.
Your plugin purchase comes with:
- 90 days of support. Get help with your plugin up to three months after purchase.
- No license keys or yearly subscriptions. Pay $14 once.
- Unlimited installations. Install the plugin on as many sites as you want.
We offer a 14-day money-back guarantee. Get a full refund if you are unhappy with our plugin or if it doesn’t meet your expectations.