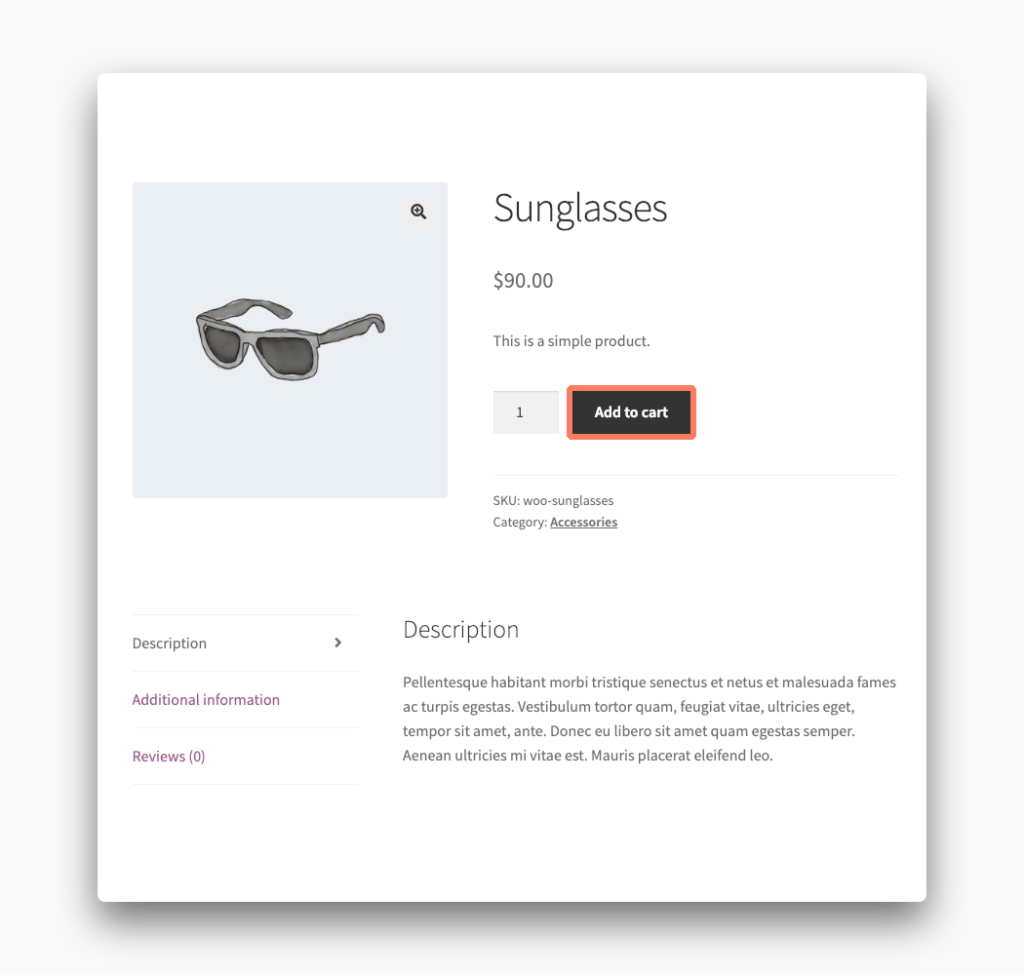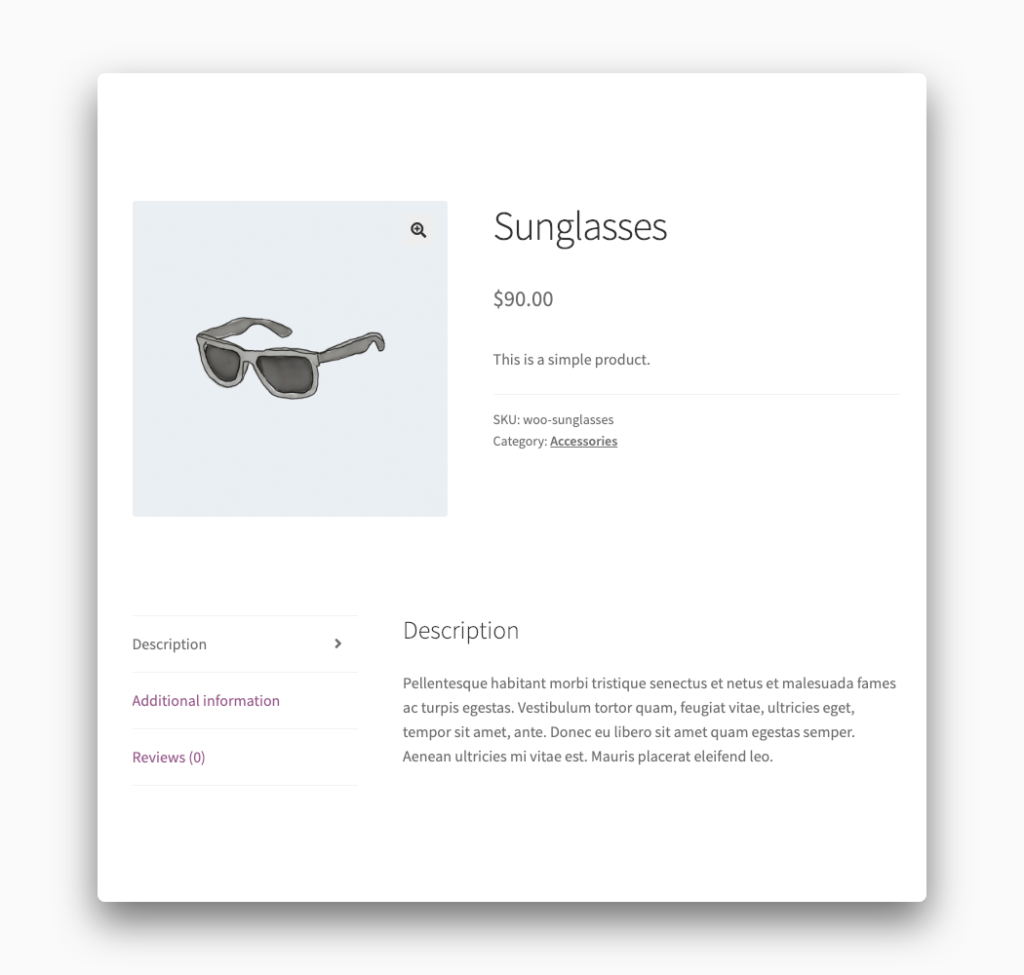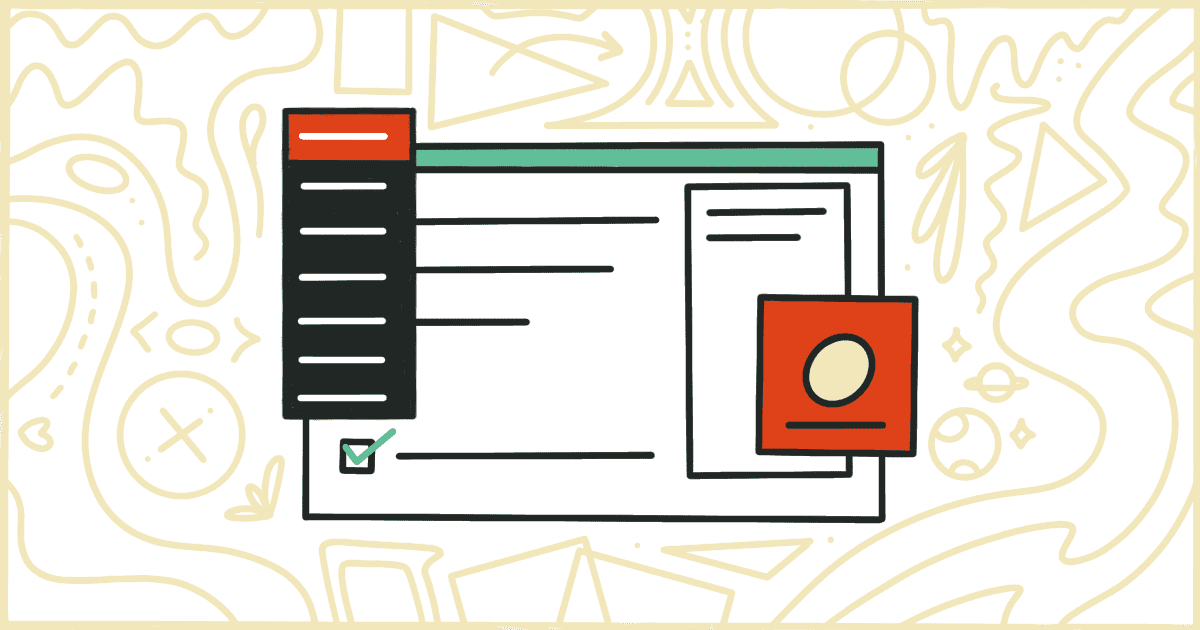
How to Remove the WooCommerce Add to Cart Button
 Tired of struggling with your product descriptions? ProductWriter.ai can use your existing data and the
power of artificial intelligence to write high-quality product descriptions for you in seconds. Get started for free!
Tired of struggling with your product descriptions? ProductWriter.ai can use your existing data and the
power of artificial intelligence to write high-quality product descriptions for you in seconds. Get started for free!
WooCommerce, by default, places simple “Add to Cart” buttons on the category and product pages of your site. There is no way within the admin interface to remove the WooCommerce add to cart button. So if you want to prevent your items from being purchased you are going to have a hard time coming up with an easy solution.
Thankfully, it is possible to remove all of the “Add to Cart” buttons on your site to temporarily stop your visitors from being able to buy anything on your WooCommerce store.
You can go out onto the Internet and find a WooCommerce developer or WordPress theme designer to go into your store’s file and remove the add to cart button with some custom code. We’ll show you the steps to do it yourself. Then we will show you how you can purchase our plugin which is an easier and faster solution.
How to Hide the WooCommerce Add to Cart Button with Code
We’re going to show you the process of actually writing code that edits the functionality of your WooCommerce store. By the end of this process, you will have successfully modified your site’s theme.
Warning! Before you get started please make a complete backup of your WooCommerce store. If things go wrong, and you run into trouble, you’ll want to have a good backup to restore from. This process of adding code to your site can sometimes go sideways so having a rescue plan in place is important.
Make a Child Theme
It is almost always a bad idea to add new code or edit existing code inside of a WordPress theme you are using. The WordPress system offers a solution for this with child themes. You can create a child theme that essentially loads another theme’s files first and then applies its own changes on top of that. This way you don’t have to worry about your changes being erased the next time the parent theme gets an update. Check out this tutorial on creating a child theme from scratch before moving on to the next part.
Insert Code into the Child Theme
Now that your child theme has been made it is time to add some code to it. Every WordPress theme has a file in it called functions.php. This file is the most common place to add simple snippets of code. Create the functions.php file inside of your child theme directory and then open that file in a text editor. Insert the following lines of code and then make sure you save the file when you are done.
add_filter( 'woocommerce_is_purchasable', 'my_remove_add_to_cart_button', 10 );
function my_remove_add_to_cart_button() {
return true;
}It’s important to understand that this piece of code is a global change. Every add to cart button on your site will be removed regardless of the product or category. This piece of code does not offer finer control so you can’t dictate specific products or product categories to apply the change to.
Upload the Child Theme
It’s time to upload your child theme to your WooCommerce site. The simplest way to do this is directly inside the WordPress admin. Compress your child theme into a .zip file first. Next, go to the Appearance section of the WordPress admin and upload it through the Themes area.
Another option is to upload your child theme using FTP. There are dozens of FTP applications you can download and use to handle this. Your hosting provider should offer tutorials and instructions on how to successfully connect to your server.
Are you ready to give up? Most people are turned off by all of this technical talk. They don’t want to make a child theme, deal with code and text editors, or upload files. Learn how our plugin can help you save time.
Activate the Child Theme
It is now time to see if you did everything correctly. You should see your child theme under the Appearance section of the admin. If you do not then you need to try the upload one more time as something went wrong.
Activate your child theme on the list of options. When everything was done correctly the add to cart buttons on your WooCommerce store should have disappeared. If they are still there, or your entire site has crashed and burned, there was an issue with your code. Go back through and find out what is wrong and then upload the theme again.
Eventually you will get things working correctly. Of course, all of this work is too much for most store owners to handle. You can hire a freelancer to take care of this for you or, save some time and money, and check out an easier way.
Disable the WooCommerce Add to Cart Button the Easy Way
We have created a plugin that allows you to remove the WooCommerce add to cart button from your store. The plugin has additional capabilities that make it more useful than the code we showed you above.
You can use the plugin to remove the add to cart button from:
- All Products
- Products in Specific Categories
- Specific Products
Purchasing and installing our plugin is easy. Our plugin means you won’t have to create your own WordPress child theme. You’ll never have to open a text editor or write and troubleshoot any code. Everything is done for you by the plugin. Are you nervous about installing a plugin for the first time? Don’t worry. We will email you step-by-step instructions after you complete your purchase. The whole installation and activation process will take you less than a minute.
After installation and activation, you’ll see a Remove Features tab in your WooCommerce settings screen. This is where you can control when the add to cart button is removed from your products.
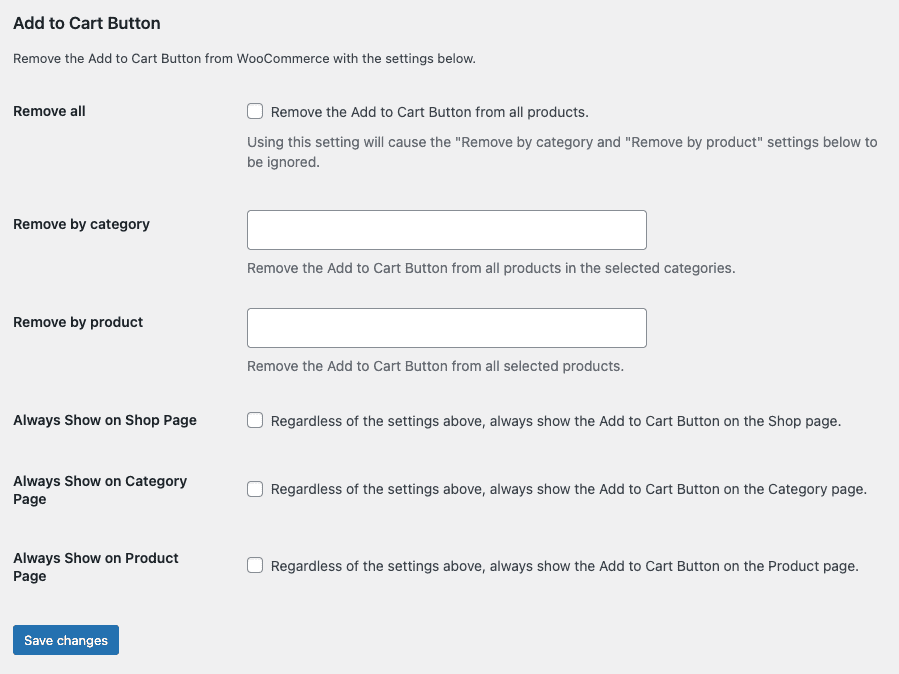
The plugin gives you exact control over which products no longer have the add to cart button. All you have to do is click a checkbox or enter product names or categories. In fact, this plugin goes above and beyond our code sample by letting you force the add to cart button to appear on certain pages: Shop, Category, or Product. This way you can disable the add to cart button with even more precision and control.
When you purchase our plugin you get:
- 90 days of support. Get help with your plugin up to three months after purchase.
- No license keys or yearly subscriptions. Pay $14 once.
- Unlimited installations. Install the plugin on as many sites as you want.
We offer a 14-day money-back guarantee. Get a full refund if you are unhappy with our plugin or if it doesn’t meet your expectations.