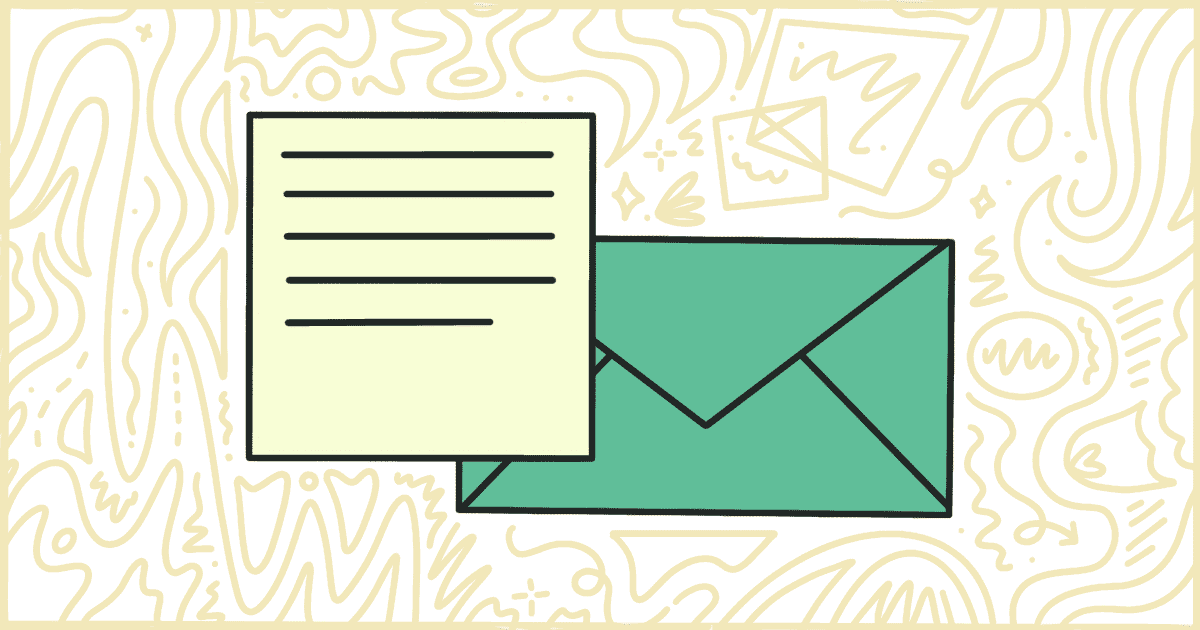
How to Disable WooCommerce Order Notes Emails
 Tired of struggling with your product descriptions? ProductWriter.ai can use your existing data and the
power of artificial intelligence to write high-quality product descriptions for you in seconds. Get started for free!
Tired of struggling with your product descriptions? ProductWriter.ai can use your existing data and the
power of artificial intelligence to write high-quality product descriptions for you in seconds. Get started for free!
One of the neat features of WooCommerce is its set of email notification options. You can have WooCommerce automatically send out emails for all sorts of things. One of those capabilities is to send out an email to your customers each time your orders have notes added. Of course, this isn’t something you necessarily want for all e-commerce situations. Maybe you want your order notes to stay internal to your staff. Today, we’re going to go over how to disable WooCommerce order notes emails.
There are two ways to handle turning off WooCommerce order notes emails. The first, which we’ll cover in-depth, is to write some custom code and add it to your store. This is complicated but if you are interested in this path we’ll show you how. Secondly, we’ll go over a much easier way where you can purchase our plugin and turn off these emails instantly.
How to Turn Off WooCommerce Order Notes Emails with Code
You will need to learn how to do some technical tasks in order to remove the emails from your store. We’re going to go through the process of adding some PHP, safely and properly, to your WordPress installation. The code you are about to add will immediately disable all order notes emails from being sent by WooCommerce. We’ll go step-by-step so you don’t get too confused or frustrated.
Warning! Please make a complete and total backup of your site before proceeding. Our recommendation is to handle this with one of the many WordPress backup plugins available on the market. Make sure your backup is complete: database, WordPress files, and your uploads. If you aren’t sure how to do all of that then consider finding a company offering WordPress maintenance packages.
Make a Child Theme
WordPress is a complicated beast with many moving parts. One of those key parts is the theme. Many WooCommerce sites use third-party themes from outside developers. These themes are regularly updated and changed. This is great because it keeps your site updated and secure. The downside is that if you ever want to make changes to your site’s layout or function you need to do so with a child theme.
A child theme, in short, is a WordPress theme that uses another theme (called the parent) as a foundation. Changes you make in your child theme are reflected back up into the parent theme. When the parent theme receives an update nothing in your child theme will be changed. This is why a child theme is the safest way to modify a third-party theme. Directly editing a third-party theme means any changes will be overwritten and lost in the next update. A child theme’s code remains no matter what happens to the parent. You won’t have to worry about your code or changes being lost outside of your control.
Creating one is outside the scope of this article, Luckily, there are plenty of quality guides about how to make a WordPress child theme.
Insert Code into the Child Theme
Every WordPress child theme has a file called functions.php. If, for some reason, the child theme that you’ve made is missing that file create it now. Open your functions.php file in a text editor and copy and paste the following lines of code inside:
add_action('woocommerce_email', 'my_disable_emails_order_notes', 10);
function rwf_emails_order_notes($email_class)
{
remove_action('woocommerce_new_customer_note_notification', [$email_class->emails['WC_Email_Customer_Note'], 'trigger']);
}This chunk of code is pretty simple compared to a lot of code changes we teach on this site. These five lines, when added to your theme, are all it takes to disable WooCommerce order notes emails.
Save the functions.php file when you are done. It’s important to save your file or your changes will be lost and not included in the child theme.
Frustrated yet? Building your own child theme and adding PHP code can be challenging. Many WooCommerce site owners don’t want to go down this path. Fortunately, you can have this process done for you with our plugin solution. Learn how our plugin can help you save time.
Upload the Child Theme
Your code and child theme is ready. Now it is time to get everything on your site. You’ll need to upload your child theme to your WordPress installation. First, take your child theme’s folder and compress it into a .zip file. You’ll need a .zip file in order to upload the theme via the WordPress admin. To do that you’ll need to login into the admin and visit the Themes area. You can find this under the Appearance menu on the side.
You can also upload a child theme outside of the WordPress admin interface. Of course, you will need access to your site via FTP to accomplish this. FTP programs, for Windows and Mac, are available for free online. An FTP username and password are required to make all of this work as well. Typically, any high-quality web host will have documentation and support to help you access your site via FTP. Once you are in, upload your uncompressed child theme folder into the wp-content/themes folder.
Activate the Child Theme
We’re almost done. The final step is to activate or turn on your child theme. Head over to the Themes section of the WordPress admin once more.
Your child theme should now be on the list of themes available on your site. When your child theme is missing that means you did the upload improperly. Try to upload your theme again and, eventually, it will appear on the list. Once you see it simply press the button to activate it and your child theme will immediately be the main theme running your WooCommerce store.
With the theme active, WooCommerce order notes emails should immediately stop. If that’s not the case then there is something wrong with your code. Open up your child theme’s functions.php file and check the code for any errors. Correct what is wrong and repeat the process: upload and activate. Eventually, your code will be correct and the outgoing emails will cease.
Congratulations! You successfully turned yourself into an amateur WordPress developer. You now know how to create a child theme, add custom code, and make the theme active on your store. Of course, that was a lot of learning and work for something so simple. Fortunately, we have another solution that removes all of the fuss and complication for you. Let’s learn how our plugin can handle this whole process for you in seconds.
Remove WooCommerce Order Notes Emails the Easy Way
We have created a plugin that lets you disable WooCommerce order notes emails without any hassle.
Purchasing and installing our plugin is easy. You won’t need to create a WordPress child theme. And you won’t need to use a text editor or worry about writing PHP code. Plus, you’ll never have to test your work and make sure everything is functioning properly. Our plugin does all of the heavy lifting for you. Never installed a plugin before? Don’t worry. We will email you complete instructions on how to install and activate the plugin after your purchase is finished.
All you need to do is install and activate the plugin. That’s the end of it. Our plugin immediately stops your WooCommerce site from sending order notes emails.
Your plugin purchase comes with:
- 90 days of support. Get help with your plugin up to three months after purchase.
- No license keys or yearly subscriptions. Pay $14 once.
- Unlimited installations. Install the plugin on as many sites as you want.
We offer a 14-day money-back guarantee. Get a full refund if you are unhappy with our plugin or if it doesn’t meet your expectations.