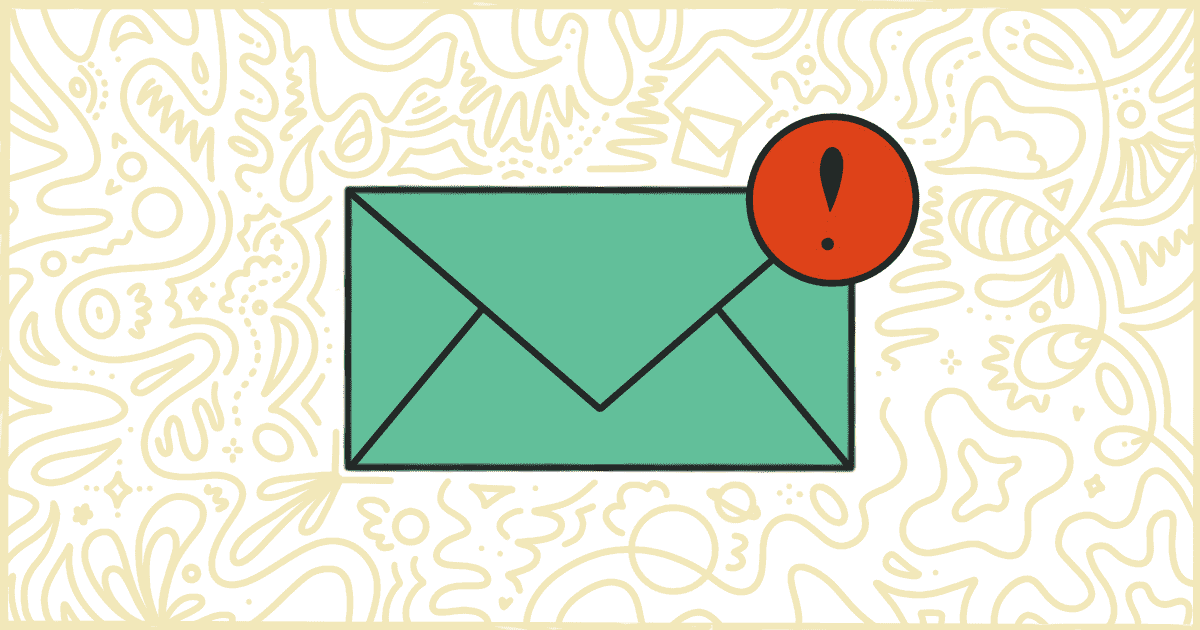
How to Disable WooCommerce New Order Emails
 Tired of struggling with your product descriptions? ProductWriter.ai can use your existing data and the
power of artificial intelligence to write high-quality product descriptions for you in seconds. Get started for free!
Tired of struggling with your product descriptions? ProductWriter.ai can use your existing data and the
power of artificial intelligence to write high-quality product descriptions for you in seconds. Get started for free!
WooCommerce has very powerful notification features. These are mostly built around the idea of sending emails whenever certain actions take place. One of the most common causes for these notifications to be sent is when a new order is placed. WooCommerce will send your store managers, or admins, an email when new orders come in and undergo changes. Of course, you might not always want these emails to go out. So, today, we’re going to discuss how to disable WooCommerce new order emails.
Before we get started, let’s review the various types of new order emails WooCommerce can send. As we said, these emails are triggered based on the status of the order. WooCommerce will send your store admins an email under the following new order status changes:
- Pending to Processing
- Failed to Processing
- Pending to Completed
- Failed to Completed
- Pending to On-Hold
- Failed to On-Hold
So there are six different scenarios in which WooCommerce can send out notification emails to your admins. Not all of these will be necessary for your business and you probably want to disable some of them.
Let’s go through the two ways you can disable WooCommerce new order emails. The first, and more complicated, involves creating a WordPress child theme and adding some custom code. The second, and much easier way, involves showing you how to purchase our plugin that we have developed.
How to Turn Off WooCommerce New Order Emails with Code
In order to turn off new order emails yourself, you’ll need to learn how to write some basic PHP code. PHP is the language that powers WooCommerce and WordPress. Your code will disable new order emails from being issued by WooCommerce. We’ll go step-by-step through the proper and safe way to add code to a WooCommerce store. Our method will help prevent you from ruining your site in the process.
Important! Before you do major work on a website you should make a complete backup. We highly recommend using one of the many popular WordPress backup plugins to take care of this. Make sure your backup is complete: WordPress files (plugins, themes, core) and your site’s database. In case of a meltdown, you’ll want to have a proper backup to quickly and easily restore your site to working order.
Create a Child Theme
Before we do anything, you’ll need to create a WordPress child theme. In short, a child theme is the WordPress way to safely make modifications to an existing site’s theme. A child theme uses another theme (called the parent) as a foundation. Then, inside of the child theme, you make the changes you want to see reflected in the parent.
It’s done this way because modifying a parent theme directly is discouraged. It can lead to problems if you make a mistake, and any changes you make are lost in the next update the theme receives.
You can find a lot of good tutorials online about how to make a WordPress child theme. In fact, a lot of the most popular WordPress themes have ready-made child themes for you.
Add Code to the Child Theme
Once your child theme is made, it’s time to add some code to it. Open up the functions.php file in your child theme. Or, if it doesn’t exist already, create it yourself. You’re going to want to add the following code to the file:
add_action('woocommerce_email', 'my_disable_emails_new_orders', 10);
function my_disable_emails_completed_orders($email_class)
{
remove_action('woocommerce_order_status_pending_to_processing_notification', [$email_class->emails['WC_Email_New_Order'], 'trigger']);
remove_action('woocommerce_order_status_pending_to_completed_notification', [$email_class->emails['WC_Email_New_Order'], 'trigger']);
remove_action('woocommerce_order_status_pending_to_on-hold_notification', [$email_class->emails['WC_Email_New_Order'], 'trigger']);
remove_action('woocommerce_order_status_failed_to_processing_notification', [$email_class->emails['WC_Email_New_Order'], 'trigger']);
remove_action('woocommerce_order_status_failed_to_completed_notification', [$email_class->emails['WC_Email_New_Order'], 'trigger']);
remove_action('woocommerce_order_status_failed_to_on-hold_notification', [$email_class->emails['WC_Email_New_Order'], 'trigger']);
}This is a pretty complicated set of PHP instructions. If you copy and paste this exactly into your functions.php file it will disable all new order emails. To pick and choose, you’ll only want to add the line of code that matches the notification you want to remove. Here are the line numbers that correspond to each new order email. Remember, keep the lines for the emails you want to disable. The rest you can delete:
- 4: Pending to Processing
- 5: Pending to Completed
- 6: Pending to On-Hold
- 7: Failed to Processing
- 8: Failed to Completed
- 9: Failed to On-Hold
Save the functions.php file when you are done adding the above pieces of code you need.
Getting lost? Creating your own child theme and inserting PHP code can be confusing. Most WooCommerce users don’t want to get this involved. You can have this done for you by using our custom plugin solution. Learn how our plugin can help you save time.
Upload the Child Theme
It’s time to get your child theme on your WooCommerce site. You’ll do this by uploading it directly to the site itself. First, compress the child theme’s folder into a .zip file. You’ll need to do this in order for WordPress to be able to handle the theme easily. Once that’s done, log in to your WordPress admin. You’ll want to go to Appearance and then Themes in the side menu of the admin. The Themes screen will allow you to upload your child theme right to the server.
Some technically-inclined people like to upload themes directly. You can accomplish this by using an FTP program. You will need to know the login information to access your site’s server via FTP. If you need help, most web hosting companies have documentation to assist you. Also, many high-quality hosts have well-trained support staff that can help.
Activate the Child Theme
Finally, it’s time to activate the child theme. This, in effect, “turns on” your theme and replaces it with the parent theme. Once again, head to Appearance and then Themes in the WordPress admin.
You should see your child theme amongst the list of themes on your site. If you do not, then something with the upload went wrong. Try again and double-check the child theme files. Eventually, the child theme will appear on the list. When it does simply press the button to activate it.
Activating your child theme will instantly disable WooCommerce new order emails that you have chosen from your store. If the emails continue to come in, or your site has broken, there is a problem with your PHP code. Go back into your child theme’s functions.php and look for mistakes. Correct what is wrong, package up the theme into a .zip file, and repeat the upload and activation process. Eventually, you’ll get things right and the email notifications will stop.
Mission accomplished! Of course, this was quite a lot of effort. In fact, most people who visit this site will have turned away long ago and given up. If you’ve made it this far, and aren’t willing to take on the above steps, we have a solution for you. Let’s discuss how you can take care of this in a much simpler fashion.
Remove WooCommerce New Order Emails the Easy Way
We have made a plugin that lets you turn off WooCommerce new order emails without all of the fuss we explained above. Our plugin has a simple settings screen that lets you individually decide which new order emails stay and which are disabled.
Purchasing and installing our plugin is simple. You won’t have to learn or do anything technical. So that means you won’t have to make your own WordPress child theme. There won’t be any use of a text editor and you certainly won’t have to copy and paste any code. Everything is handled by the plugin. All you have to do is install and activate it. We will email you detailed installation instructions after purchase in case you need help.
After installation, you’ll discover a Remove Features tab in the settings screen of WooCommerce. This simple interface is where you get to decide which new order emails to remove from your store.
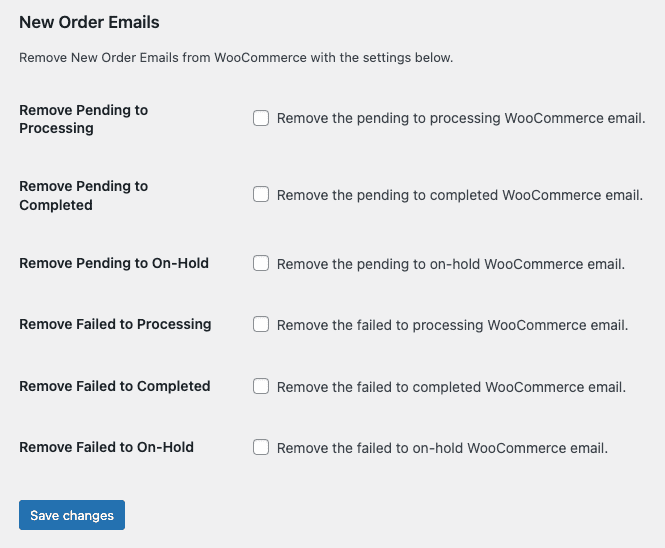
That’s all there is to it. Check the boxes of each email you want to disable and then save your changes. Immediately, with no further effort from you, the selected emails will be turned off.
When you purchase our plugin you get:
- 90 days of support. Get help with your plugin up to three months after purchase.
- No license keys or yearly subscriptions. Pay $14 once.
- Unlimited installations. Install the plugin on as many sites as you want.
We offer a 14-day money-back guarantee. Get a full refund if you are unhappy with our plugin or if it doesn’t meet your expectations.