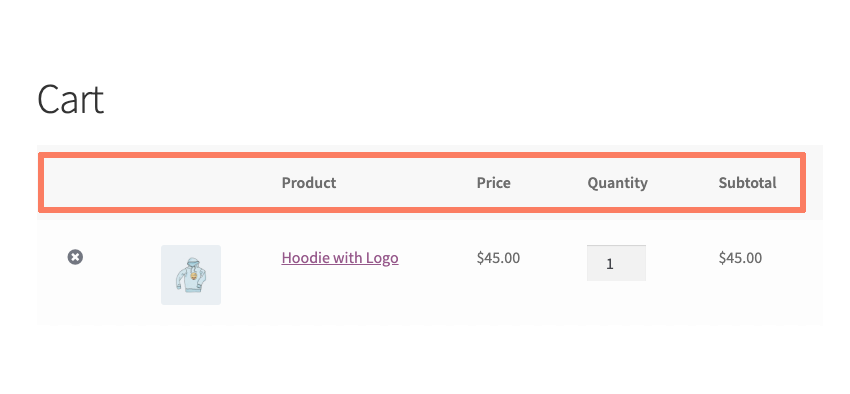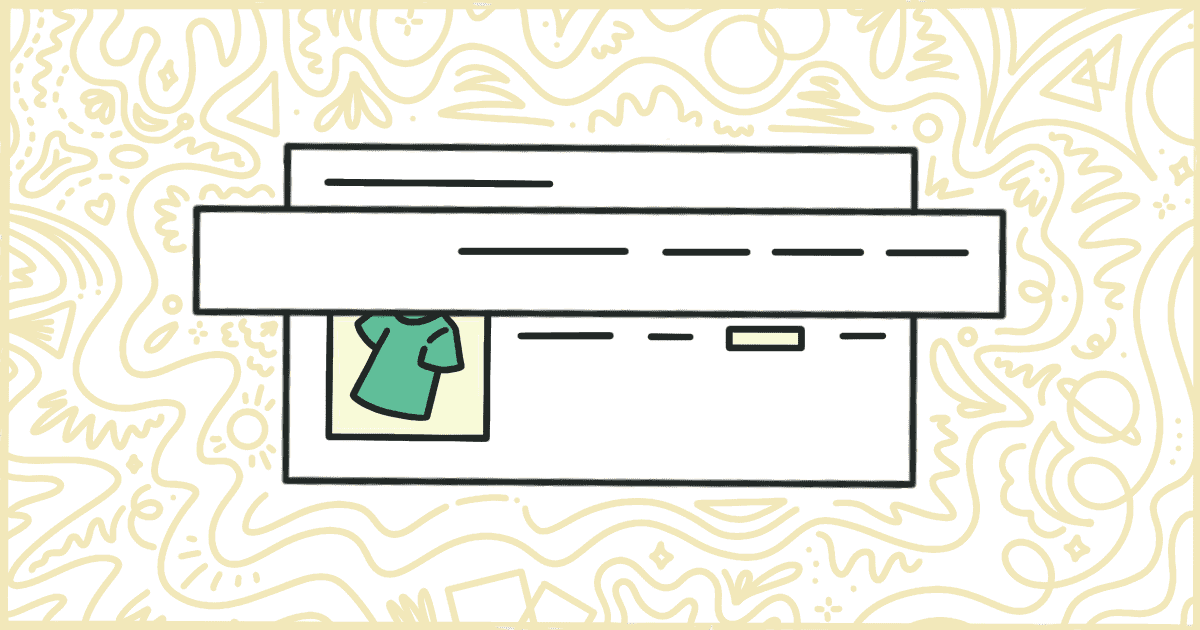
How to Remove WooCommerce Cart Columns
 Tired of struggling with your product descriptions? ProductWriter.ai can use your existing data and the
power of artificial intelligence to write high-quality product descriptions for you in seconds. Get started for free!
Tired of struggling with your product descriptions? ProductWriter.ai can use your existing data and the
power of artificial intelligence to write high-quality product descriptions for you in seconds. Get started for free!
Almost every WooCommerce template has the same table layout for carts. The columns are broken down into the following:
- Remove
- Thumbnail
- Product
- Price
- Quantity
- Subtotal
For a default theme, such as Storefront, that table layout typically looks something like this when all columns are visible (we’ve highlighted the columns in question):
Of course, you might not always want to have those columns appear on your cart. This can especially be true if you don’t want people to order multiple items at once, or be able to remove items from the cart, for two examples.
You can remove cart columns from your theme on your own. You’ll need to learn a bit about how WordPress themes work. Plus, there is a little bit of code writing involved. We’ll walk you through the process in this post.
If you’d rather not take the time to do this yourself then you can purchase our plugin to remove cart columns from your WooCommerce store. We’ll discuss that option more at the end of this tutorial.
How to Hide WooCommerce Cart Columns with Code
The code to remove WooCommerce cart columns is actually some of the more complicated we discuss on this site. It takes a bit of reading and trial-and-error sometimes to get this to work right so have patience.
Alert! There is a right way and a definite wrong way to edit a WordPress theme. Please make a complete and total backup of your WordPress installation before proceeding. In the event that something goes wrong, you are going to want a working backup to restore from to get your store back online. It’s good practice to regularly backup your site anyway. Consider paying a company that offers WordPress maintenance packages to handle this for you.
Create a Child Theme
It’s not a good idea to modify your WordPress theme files directly. Any changes or adjustments you make to the code of a theme will be lost the next time it receives an update. Luckily, there is a solution for this. You need to create what is called a child theme.
In short, a child theme will pre-load files from another theme (called the parent) before it loads its own files. With this set up you can add code to your child theme that impacts the parent safely. When the parent theme receives an update, the child theme is untouched and all of your code remains intact.
Making a child theme isn’t too tricky. You can put one together in a few minutes using this tutorial on child themes from Smashing Magazine. When you’re ready, come back here and move on to the next step.
Add Code to the Child Theme
Now that your child theme is made you are ready to add some code to it. It’s common to put CSS markup code in a file called style.css. Create that file, if it doesn’t exist already, and then open it up in any text editor you have handy on your computer.
Add the following lines of code to your style.css file:
.woocommerce table.cart th.product-remove, .woocommerce table.cart td.product-remove{ display: none !important; }
.woocommerce table.cart th.product-thumbnail, .woocommerce table.cart td.product-thumbnail{ display: none !important; }
.woocommerce table.cart th.product-name, .woocommerce table.cart td.product-name { display: none !important; }
.woocommerce table.cart th.product-price, .woocommerce table.cart td.product-price { display: none !important; }
.woocommerce table.cart th.product-quantity, .woocommerce table.cart td.product-quantity { display: none !important; }
.woocommerce table.cart th.product-subtotal, .woocommerce table.cart td.product-subtotal { display: none !important; }This collection of code is a little more complicated if you are unfamiliar with CSS. WooCommerce doesn’t have any built-in way in its codebase to remove cart columns. So the fix here is to basically hide the columns themselves before they are displayed to your visitors. We do that using some custom CSS which, in nerd talk, is a way to describe how elements of a web page look.
The code above will remove the following columns. Pick and choose what you want to remove and then delete the other parts of the code for the columns you want to keep:
- Delete Column: Line 1
- Thumbnail Column: Line 2
- Product Column: Line 3
- Price Column: Line 4
- Quantity Column: Line 5
- Subtotal Column: Line 6
Save the style.css file when the code is set the way you want. It’s time to package up your child theme and get it on your live site.
Did we scare you off with that chunk of code? All of this talk about child themes, and code editing, can scare a lot of people off. We haven’t even gotten to the upload part yet. If you would rather have this done for you in minutes we have a solution. Learn how our plugin can help you save time.
Upload the Child Theme
You’re ready to get this child theme on your site’s server. First, compress the entire child theme folder into a .zip file. Then you need to log in to the WordPress admin. Find the Themes section of the admin, from the Appearance menu, and look for a button that says “Add New” at the top. That button takes you to another screen with another button that says “Upload Theme.” Click that button and follow the upload instructions.
Alternatively, if you are tech-savvy, you can upload your theme straight to the server using FTP. We recommend you check out your hosting provider’s documentation, or support system, for specific instructions on how to upload your child theme this way.
Activate the Child Theme
You’re almost done. Now that your child theme has been uploaded you need to activate it or turn it on. Go back to the Themes area of the WordPress admin. You should see your child theme among the list of choices. If you don’t then you need to try the upload process again.
When it appears, there will be an “Activate” button next to your theme. Press that button to turn your theme on. The next time you load your site the cart columns you wanted to be removed should be gone. If they are still there, or your site is experiencing errors, turn the child theme off and check your code. If you make changes, remember you need to upload the child theme and activate it again.
Eventually, you will get the results you are looking for. Of course, this is a lot of work just to hide a few columns in a simple table. Fortunately, there is a much easier and faster way to handle this common WooCommerce problem.
Disable WooCommerce Cart Columns the Easy Way
We have made a plugin that lets you hide WooCommerce cart columns from your store. The plugin comes with a simple-to-use settings screen that gives you total control over which columns are hidden.
You can use our plugin to individually remove the following columns from your cart:
- Delete Column
- Thumbnail Column
- Product Column
- Price Column
- Quantity Column
- Subtotal Column
Purchasing and installing our plugin is simple. There’s no need to learn how to create and edit your own WordPress child theme. There’s no CSS markup to write by hand or files to edit in a text editor. Best of all, you don’t need to test your results and troubleshoot mistakes. Oh, and if you are unfamiliar with installing a plugin do not worry. We will email you step-by-step instructions on how to install and activate the plugin. The whole process takes less than a minute.
After installation, you’ll see a Remove Features tab in the WooCommerce settings screen. This is where you get to pick exactly which cart columns to remove from your store.
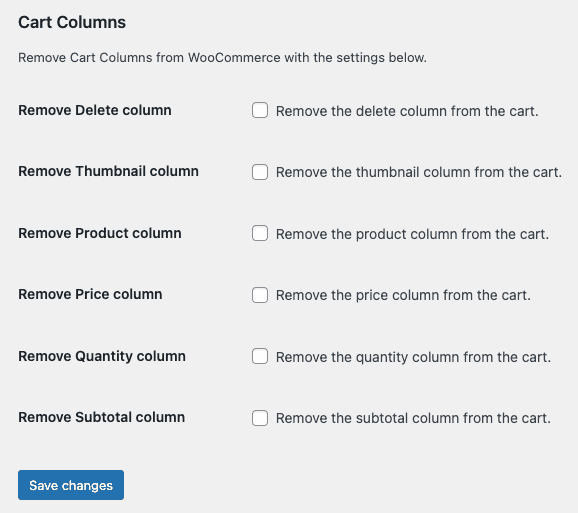
So simply check the boxes that correspond to the columns you want to hide. Save your changes and the columns will immediately be removed from your cart template.
When you purchase our plugin you get:
- 90 days of support. Get help with your plugin up to three months after purchase.
- No license keys or yearly subscriptions. Pay $14 once.
- Unlimited installations. Install the plugin on as many sites as you want.
We offer a 14-day money-back guarantee. Get a full refund if you are unhappy with our plugin or if it doesn’t meet your expectations.